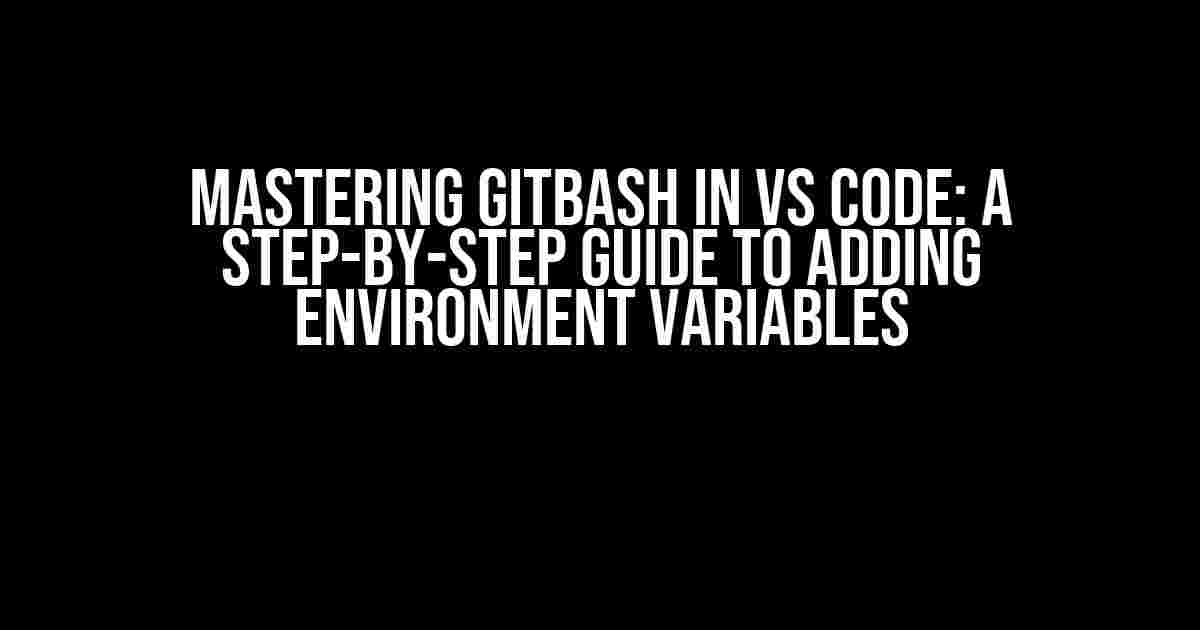Are you tired of constantly switching between your code editor and command line to set environment variables for your project? Do you wish there was a way to make your development workflow smoother and more efficient? Look no further! In this comprehensive guide, we’ll show you how to add environment variables to GitBash in VS Code, and take your coding experience to the next level.
What are Environment Variables, and Why Do I Need Them?
Environment variables are values that affect the behavior of your operating system or applications. They’re like secret ingredients that make your code taste better. In the context of VS Code, environment variables allow you to customize your development environment, making it easier to work on projects that require specific settings or dependencies.
For example, you might need to set an environment variable for:
- API keys or secrets for your project
- Paths to external tools or libraries
- Debugging or logging configurations
- Version control system settings
By adding environment variables to GitBash in VS Code, you can access these values from within your code editor, eliminating the need to constantly switch between windows or terminals.
Setting Up Your Environment
Before we dive into adding environment variables, make sure you have:
- VS Code installed on your machine
- GitBash installed and configured as your default terminal in VS Code (if you haven’t done this yet, follow these steps)
Once you’ve got these basics covered, let’s move on to the fun part – adding environment variables to GitBash!
Method 1: Adding Environment Variables via the VS Code Settings
This method is perfect for variables that you want to apply globally across all your projects in VS Code.
Step 1: Open the VS Code Settings
Press Ctrl + Shift + P (Windows/Linux) or Cmd + Shift + P (macOS) to open the Command Palette. Type “Open Settings (UI)” and select the option.
Step 2: Navigate to the Terminal Settings
In the Settings editor, scroll down and find the “Terminal” section. Click on the “Edit in settings.json” button.
[
{
"terminal.integrated.defaultProfile.windows": "Git Bash",
"terminal.integrated.env.windows": {
"MY_VAR": "Hello, World!",
"ANOTHER_VAR": "Foo Bar"
}
}
]In the above example, we’re adding two environment variables, MY_VAR and ANOTHER_VAR, with values “Hello, World!” and “Foo Bar”, respectively.
Step 3: Save and Reload
Save the changes to your settings.json file and reload VS Code by pressing Ctrl + R (Windows/Linux) or Cmd + R (macOS).
Now, when you open a new terminal instance in VS Code, you should see your environment variables in action:
$ echo $MY_VAR
Hello, World!
$ echo $ANOTHER_VAR
Foo BarMethod 2: Adding Environment Variables via a Bash Script
This method is ideal for variables that are specific to a particular project or require more complex setup.
Step 1: Create a Bash Script File
In your project directory, create a new file called env.sh (or any other name you prefer, as long as it has a .sh extension). This file will contain your environment variables.
# env.sh
export MY_VAR="Hello, World!"
export ANOTHER_VAR="Foo Bar"
export THIRD_VAR=$(dirname "$0")/path/to/external/toolIn this example, we’re defining three environment variables: MY_VAR, ANOTHER_VAR, and THIRD_VAR.
Step 2: Run the Bash Script in GitBash
Open a new terminal instance in VS Code and navigate to the directory where you created the env.sh file. Run the script using the following command:
$ source env.shThis will load the environment variables from the script into your current terminal session.
Step 3: Verify Your Environment Variables
Use the echo command to verify that your environment variables have been set correctly:
$ echo $MY_VAR
Hello, World!
$ echo $ANOTHER_VAR
Foo Bar
$ echo $THIRD_VAR
/path/to/external/toolTroubleshooting Tips
If you’re having issues with your environment variables, here are some troubleshooting tips:
- Make sure you’ve saved your changes to the settings.json file or the env.sh script.
- Check that you’ve reloaded VS Code and/or run the script in your terminal.
- Verify that your environment variables are being set correctly by running
echo $VARIABLE_NAME. - If you’re using a bash script, ensure that the file has execute permissions by running
chmod +x env.sh.
Conclusion
Adding environment variables to GitBash in VS Code is a powerful way to streamline your development workflow. By following the steps outlined in this guide, you can easily set up and manage your environment variables, ensuring that your code runs smoothly and efficiently.
Remember, you can use either Method 1 (via the VS Code Settings) or Method 2 (via a bash script) to add environment variables, depending on your specific needs and preferences.
Happy coding, and don’t forget to share your newfound knowledge with your fellow developers!
| Method | Description | Use Case |
|---|---|---|
| Method 1: VS Code Settings | Set environment variables globally for all projects in VS Code | Ideal for universal variables, such as API keys or debug settings |
| Method 2: Bash Script | Set environment variables specific to a project or requiring complex setup | Suitable for project-specific variables, such as database credentials or external tool paths |
We hope you found this article informative and helpful. If you have any questions or need further assistance, don’t hesitate to reach out. Happy coding!
Frequently Asked Question
Get ready to level up your VS Code game with these essential answers on adding environment variables to Git Bash!
How do I add environment variables to Git Bash in VS Code?
To add environment variables to Git Bash in VS Code, you need to open the Command Palette by pressing `Ctrl + Shift + P` (Windows/Linux) or `Cmd + Shift + P` (macOS). Then, type “Open Settings (JSON)” and select the option. In the `settings.json` file, add your environment variables in the following format: `”Git Bash.environmentVariables”: { “VARIABLE_NAME”: “VARIABLE_VALUE” }`. Save the file, and your environment variables will be available in Git Bash!
Where can I find the `settings.json` file in VS Code?
You can find the `settings.json` file in two ways: either by opening the Command Palette and typing “Open Settings (JSON)” or by navigating to the VS Code settings via `File` > `Preferences` > `Settings` (or `Code` > `Preferences` > `Settings` on a Mac). From there, click the `{}` icon in the top-right corner of the `Settings` editor to open the `settings.json` file.
Can I add environment variables only for a specific project in VS Code?
Yes, you can add environment variables only for a specific project in VS Code by creating a `.vscode` folder in your project’s root directory. Inside the `.vscode` folder, create a `settings.json` file and add your environment variables in the format mentioned earlier. This way, the environment variables will only be available for that specific project.
How do I verify that my environment variables are set correctly in Git Bash?
To verify that your environment variables are set correctly in Git Bash, open a new terminal instance in VS Code by pressing `Ctrl + ` (Windows/Linux) or `Cmd + ` (macOS). Then, type `env | grep VARIABLE_NAME` (replace `VARIABLE_NAME` with your actual variable name) and press Enter. If your environment variable is set correctly, you should see the variable name and its value in the output.
Will my environment variables be retained after I close VS Code?
Yes, your environment variables will be retained even after you close VS Code. The `settings.json` file is stored locally on your machine, so your environment variables will persist across VS Code sessions. However, keep in mind that if you’re using a `.vscode` folder for project-specific settings, the environment variables will only be available for that specific project.