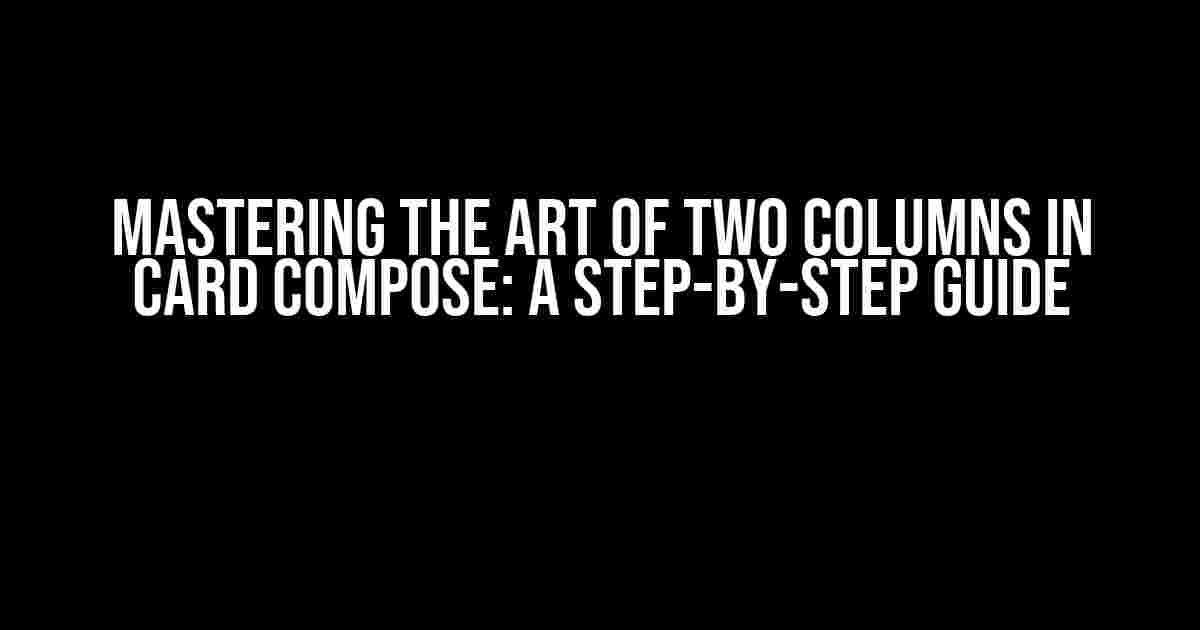Welcome to the world of Card Compose, where creativity meets functionality! One of the most powerful features of Card Compose is the ability to create stunning two-column layouts. In this article, we’ll dive deep into the world of two columns, exploring the benefits, best practices, and step-by-step instructions to help you create breathtaking Card Compose designs.
Why Two Columns in Card Compose?
Before we dive into the nitty-gritty of creating two-column layouts, let’s explore the advantages of this layout style:
- Visual Hierarchy**: Two columns create a clear visual hierarchy, making it easier for users to scan and understand complex information.
- Balance and Symmetry**: A well-designed two-column layout can create a sense of balance and symmetry, making your Card Compose design more aesthetically pleasing.
- Content Organization**: Two columns allow you to organize content in a logical and structured manner, making it easier for users to consume and understand.
Preparing for Two Columns in Card Compose
Before you start designing, make sure you have the following:
Card Compose installed and updated
A clear understanding of your content and layout needs
A design concept or wireframe to work from
Step-by-Step Instructions for Creating Two Columns in Card Compose
Now that you’re ready, let’s dive into the step-by-step process of creating a two-column layout in Card Compose:
- Create a New Card**: Open Card Compose and create a new card by clicking on the “+” icon in the top-right corner.
- Insert a Container**: Drag and drop a Container element onto your card. This will serve as the foundation for your two-column layout.
- Add a Grid**: Inside the Container, add a Grid element. This will allow you to define the column structure for your layout.
- Define Columns**: In the Grid settings, define two columns by setting the
grid-template-columnsproperty to1fr 1fr. This will create two equal columns. - Add Content**: Start adding content to each column by dragging and dropping elements such as Text, Images, and Icons onto the grid.
- Adjust Column Widths**: Use the
grid-columnproperty to adjust the width of each column. For example, you can set the first column to2frand the second column to1frto create a 2:1 ratio. - Customize Column Styles**: Use the
column-gapproperty to adjust the gap between columns. You can also add backgrounds, borders, and other styles to each column using thecolumn-styleproperty.
<Container>
<Grid
grid-template-columns="1fr 1fr"
column-gap="20px"
>
<!-- Column 1 -->
<Text>Column 1 Content</Text>
<!-- Column 2 -->
<Image src="image-url"></Image>
</Grid>
</Container>
Tweaking Your Two-Column Layout
Now that you have the basics down, it’s time to refine your two-column layout:
- Experiment with Column Ratios**: Try adjusting the column ratios to create a more dynamic layout. For example, you can set the first column to
3frand the second column to2frto create a 3:2 ratio. - Add Gutters and Margins**: Use the
grid-column-gapandgrid-row-gapproperties to add gutters and margins between columns and rows. - Responsive Design**: Use media queries to adjust your two-column layout for different screen sizes. For example, you can set the columns to stack vertically on mobile devices.
| Property | Description |
|---|---|
grid-template-columns |
Defines the number and width of columns |
grid-column-gap |
Adjusts the gap between columns |
grid-row-gap |
Adjusts the gap between rows |
column-style |
Customizes the style of each column |
Common Pitfalls and Troubleshooting
As you work with two-column layouts in Card Compose, you may encounter some common issues:
- Column Width Issues**: If your columns are not resizing as expected, check that you’ve set the correct
grid-template-columnsproperty. - Content Overflow**: If your content is overflowing outside the columns, adjust the
max-widthproperty or use theoverflowproperty to hide or scroll excess content. - Column Alignment**: If your columns are not aligning properly, check that you’ve set the correct
justify-contentandalign-itemsproperties.
Conclusion
Mastering two columns in Card Compose requires a solid understanding of grid layouts and a willingness to experiment. By following these step-by-step instructions and tips, you’ll be well on your way to creating stunning two-column designs that elevate your Card Compose creations.
Remember to keep practicing, and don’t be afraid to try new things! With Card Compose, the possibilities are endless, and with two columns, the possibilities are twice as exciting!
Happy designing!
Frequently Asked Question
Get the scoop on using two-column cards in compose mode!
What is the benefit of using two-column cards in compose mode?
Using two-column cards in compose mode allows you to showcase more information in a condensed format, making it easier to compare and contrast different pieces of content. It’s perfect for highlighting key points, statistics, or features side-by-side!
Can I customize the layout of my two-column cards in compose mode?
Absolutely! You can customize the layout of your two-column cards to fit your brand’s style and needs. From adjusting the column widths to adding custom fonts and colors, the possibilities are endless!
How do I add images to my two-column cards in compose mode?
Adding images to your two-column cards is a breeze! Simply drag and drop your images into the card, or use the built-in image library to find the perfect visual. You can also adjust the image size and alignment to fit your design.
Can I use two-column cards in compose mode for different types of content?
Yes! Two-column cards in compose mode are versatile and can be used for a variety of content types, including blog posts, product descriptions, event listings, and more. Get creative and experiment with different content combinations!
Are two-column cards in compose mode responsive and mobile-friendly?
Of course! Two-column cards in compose mode are fully responsive and mobile-friendly, ensuring that your content looks amazing on any device. Whether your audience is on a desktop, tablet, or smartphone, your two-column cards will adapt seamlessly.