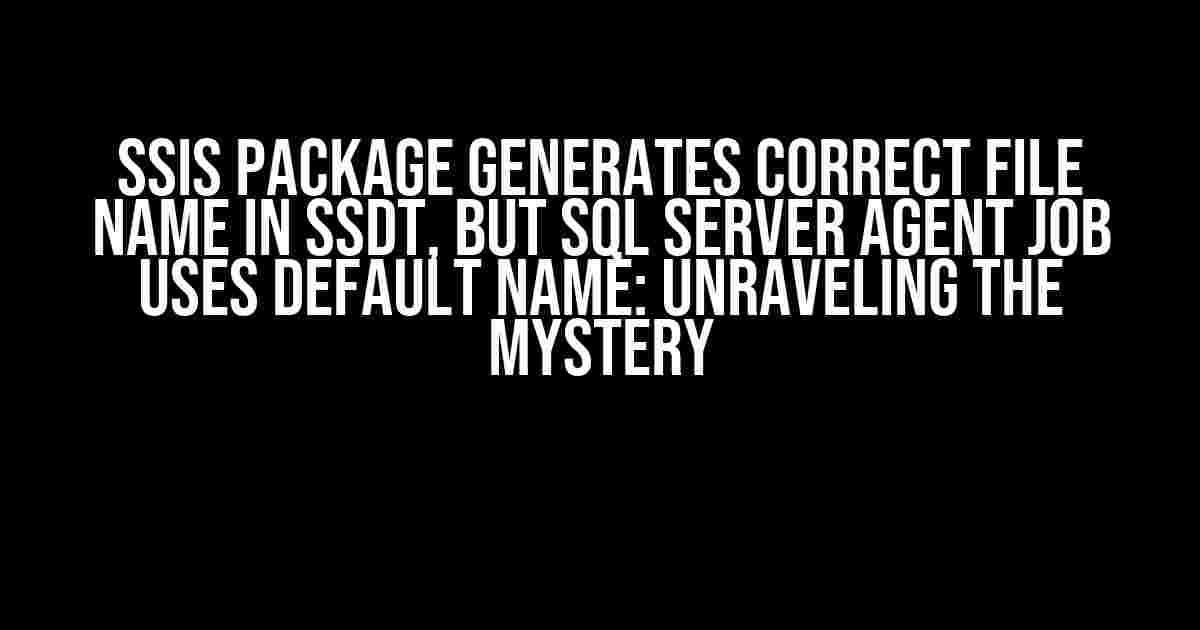Are you tired of scratching your head, wondering why your SSIS package generates the correct file name in SSDT, but when you run it as a SQL Server Agent job, it defaults to a generic name? Fear not, dear reader, for we’re about to delve into the depths of this conundrum and emerge victorious with a clear understanding of the solution.
Understanding the Problem
The issue at hand seems straightforward: you create an SSIS package in SSDT, and it correctly generates a file with a specific name based on variables, expressions, or parameters. However, when you schedule the package to run as a SQL Server Agent job, the file is generated with the default name, ignoring your carefully crafted naming conventions.
What’s Causing the Confusion?
The root of the problem lies in how SSDT and SQL Server Agent interact with the SSIS package. When you run the package in SSDT, it uses the Visual Studio environment to execute the package, which allows it to access and manipulate the package’s variables, expressions, and parameters.
On the other hand, when SQL Server Agent runs the package, it uses the DTEXEC utility to execute the package, which behaves differently than the Visual Studio environment. This difference in execution environments is the primary cause of the file naming discrepancy.
Solving the Mystery: Using Package Parameters
One of the most effective ways to resolve this issue is by using package parameters. Package parameters allow you to define values that can be passed to the package when it’s executed, providing a flexible and dynamic way to control the package’s behavior.
Step 1: Create Package Parameters
In your SSIS package, go to the Package Explorer and right-click on the Parameters folder. Select New Parameter and create a new parameter, for example, FileNameParameter. Set the Data Type to String and the Value to an expression that generates the desired file name.
@PackageName + "_Generated_" + (DT_WSTR, 30) GETDATE()
Step 2: Configure the Connection Manager
Modify the Connection Manager used for the file connection to use the package parameter. Right-click on the Connection Manager, select Properties, and in the Expressions section, set the ConnectionString to an expression that incorporates the package parameter.
"D:\\GeneratedFiles\\" + @[User::FileNameParameter] + ".txt"
Step 3: Update the SQL Server Agent Job
Now, update the SQL Server Agent job to pass the required parameter value when executing the package. In the Job Step Properties, under the Command section, add the following command-line option:
/Parameter:"FileNameParameter";"Your_Desired_File_Name.txt"
Replace FileNameParameter with the actual name of your package parameter, and Your_Desired_File_Name.txt with the desired file name.
Solving the Mystery: Using Environment Variables
Another approach to resolving this issue is by using environment variables. Environment variables allow you to define values that can be accessed by the SSIS package during execution, providing a way to externalize configuration settings.
Step 1: Create an Environment Variable
In the SQL Server Management Studio, navigate to the SQL Server Agent section, right-click on the Environments folder, and select New Environment. Create a new environment variable, for example, FILE_NAME, and set its value to the desired file name.
Step 2: Configure the SSIS Package
In your SSIS package, go to the Connection Manager used for the file connection, right-click on it, select Properties, and in the Expressions section, set the ConnectionString to an expression that incorporates the environment variable.
"D:\\GeneratedFiles\\" + @[System::EnvironmentVariable(FILE_NAME)] + ".txt"
Step 3: Update the SQL Server Agent Job
Update the SQL Server Agent job to use the environment variable when executing the package. In the Job Step Properties, under the Command section, add the following command-line option:
/Environment:"FILE_NAME";"Your_Desired_File_Name.txt"
Replace FILE_NAME with the actual name of your environment variable, and Your_Desired_File_Name.txt with the desired file name.
Troubleshooting Tips
If you’re still experiencing issues, here are some troubleshooting tips to help you resolve the problem:
- Verify that the package parameter or environment variable is correctly set and passed to the package during execution.
- Check the job step logs to ensure the package is being executed with the correct command-line options.
- Test the package in SSDT using the same package parameter or environment variable values to isolate the issue.
- Verify that the file system permissions are correctly set to allow the SQL Server Agent to write files to the desired location.
Conclusion
In conclusion, the issue of SSIS packages generating correct file names in SSDT but defaulting to a generic name when run as a SQL Server Agent job is a common problem that can be resolved by using package parameters or environment variables. By following the steps outlined in this article, you should be able to overcome this challenge and have your SSIS packages generate files with the desired names, even when running as SQL Server Agent jobs.
Remember, understanding the differences in execution environments and leveraging the power of package parameters and environment variables can help you tackle even the most complex SSIS challenges.
| Package Parameter | Environment Variable |
|---|---|
| Define values that can be passed to the package during execution | Define values that can be accessed by the package during execution |
| Require explicit configuration in the package and job step | Require explicit configuration in the environment and job step |
| More flexible and dynamic control over package behavior | Externalize configuration settings and promote reusability |
Now, go ahead and conquer the world of SSIS package execution with confidence!
Frequently Asked Question
Are you having trouble with your SSIS package generating the correct file name in SSDT, but the SQL Server Agent Job is using a default name instead? Worry not, we’ve got you covered! Here are some frequently asked questions to help you troubleshoot the issue.
Why is my SSIS package generating the correct file name in SSDT but not in the SQL Server Agent Job?
This is likely due to the fact that the SQL Server Agent Job is using a different set of environment variables than your SSDT environment. Check the Package Configurations and make sure that the Connection Managers and Variables are correctly set up.
Is it possible that the file name is being overridden by the SQL Server Agent Job?
Yes, it’s possible! Check the Job Step properties and make sure that the file name is not being overridden. Also, check the Package’s Connection Managers and Variables to ensure that they are not being overridden by the Job.
Can I use parameters to pass the file name to the SSIS package?
Yes, you can! You can create a parameter in the SSIS package and pass the file name as a parameter value when running the package through the SQL Server Agent Job. This way, the file name will be dynamic and can be changed as needed.
Is there a way to debug the SSIS package to see what’s going on?
Yes, you can! You can enable debugging on the SSIS package and run it through the SQL Server Agent Job to see what’s happening. This will help you identify the issue and fix it. You can also use tools like SSIS Log Provider for Text Files to log the package execution.
Are there any best practices to avoid this issue in the future?
Yes, there are! Make sure to test your SSIS package thoroughly in both SSDT and the SQL Server Agent Job environments. Also, use consistent naming conventions and avoid hardcoding file names in your package. Finally, use parameters and variables to make your package more dynamic and flexible.