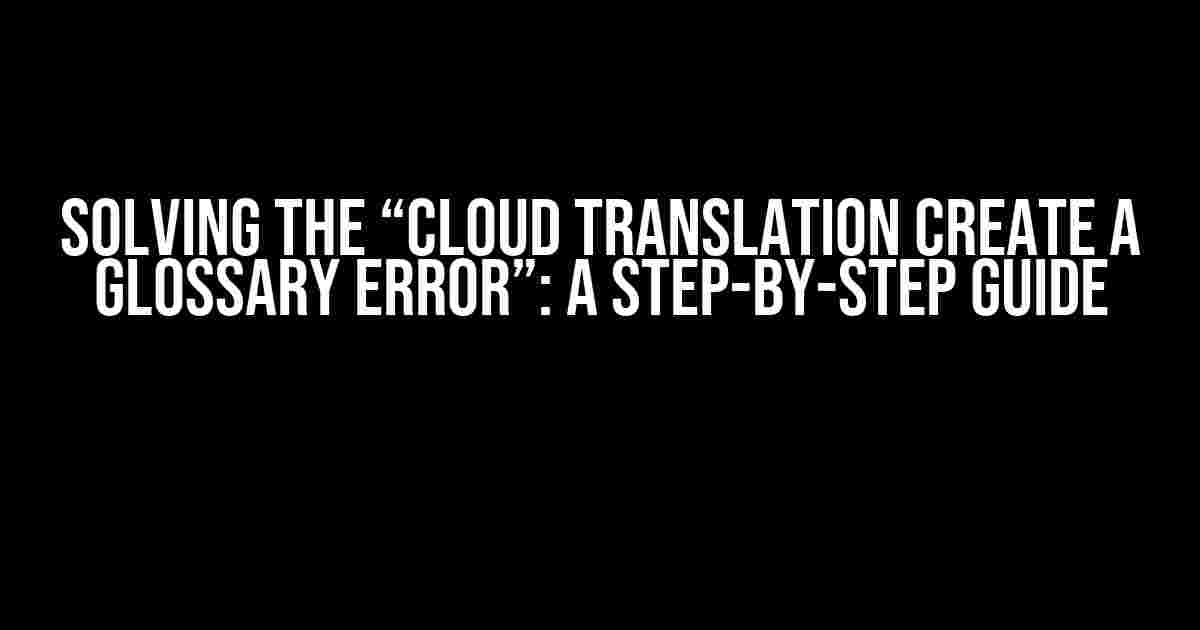Are you tired of encountering the frustrating “Cloud Translation Create a Glossary ERROR” message while trying to create a glossary for your translations? Look no further! This comprehensive guide will walk you through the troubleshooting process, providing clear and direct instructions to help you overcome this obstacle and create a glossary with ease.
Understanding the Error
Before we dive into the solution, it’s essential to understand what causes the “Cloud Translation Create a Glossary ERROR” in the first place. This error typically occurs when there’s an issue with the formatting or content of your glossary file. It might be a minor mistake, but it’s enough to prevent the glossary from being created successfully.
Common Causes of the Error
- Incorrect file format: Make sure you’re using a CSV or Excel file, as these are the only formats supported by Cloud Translation.
- Invalid character encoding: Ensure that your file is encoded in UTF-8, which is the default character encoding for Cloud Translation.
- Missing or duplicate headers: Verify that your file has a header row with unique column names.
- Invalid or malformed data: Check for any errors or inconsistencies in your data, such as missing values or incorrect formatting.
Step-by-Step Solution
Now that we’ve covered the common causes of the error, let’s go through the step-by-step process to create a glossary and troubleshoot any issues that might arise.
Step 1: Prepare Your Glossary File
Create a new CSV or Excel file with the following columns:
| Column Name | Description |
|---|---|
| term | The term to be translated |
| definition | The definition or translation of the term |
| part_of_speech | The part of speech for the term (optional) |
Example:
"term","definition","part_of_speech" "Hello","Bonjour","noun" "Goodbye","Au revoir","verb"
Step 2: Save and Upload Your Glossary File
Save your file in UTF-8 encoding and upload it to Cloud Translation. Make sure to select the correct file format (CSV or Excel) and encoding (UTF-8) when uploading the file.
Step 3: Create a New Glossary
In Cloud Translation, navigate to the “Glossaries” tab and click on “Create a new glossary”. Enter a name and description for your glossary, then select the uploaded file.
Step 4: Troubleshoot the Error (If Necessary)
If you encounter the “Cloud Translation Create a Glossary ERROR” message, don’t panic! Follow these steps to troubleshoot the issue:
- Check the file format and encoding: Verify that your file is in the correct format (CSV or Excel) and encoded in UTF-8.
- Review the file contents: Inspect the file for any errors or inconsistencies, such as missing values or incorrect formatting.
- Validate the header row: Ensure that the header row has unique column names and is correctly formatted.
- Try re-uploading the file: Sometimes, re-uploading the file can resolve the issue.
Bonus Tips and Tricks
In addition to the steps outlined above, here are some bonus tips and tricks to help you create a successful glossary:
- Use a consistent naming convention for your terms and definitions to avoid confusion.
- Keep your glossary file organized by grouping related terms together.
- Use Cloud Translation’s built-in validation tools to check for errors and inconsistencies in your file.
- Consider creating a separate glossary for each language pair to ensure accuracy and consistency.
Conclusion
By following this comprehensive guide, you should be able to create a successful glossary for your translations and avoid the frustrating “Cloud Translation Create a Glossary ERROR” message. Remember to double-check your file format, encoding, and contents, and don’t hesitate to troubleshoot any issues that arise. Happy translating!
/* Sample Glossary File */
"term","definition","part_of_speech"
"Hello","Bonjour","noun"
"Goodbye","Au revoir","verb"
/* Remember to save this file in UTF-8 encoding and upload it to Cloud Translation */
Frequently Asked Question
At times, you may encounter errors when creating a glossary in Cloud Translation. Don’t worry, we’ve got you covered! Here are some frequently asked questions to help you troubleshoot and resolve these issues.
Q: What causes the “Failed to create glossary” error in Cloud Translation?
A: This error often occurs due to invalid or malformed input data, such as incorrectly formatted CSV files or unsupported character encodings. Ensure that your input file follows the Cloud Translation guidelines and try again.
Q: Why does my glossary upload fail with a “Timeout error”?
A: This error typically occurs when the upload process takes too long. Try reducing the file size or breaking it up into smaller files to upload separately. You can also try uploading during off-peak hours when the server load is lower.
Q: What should I do if I encounter a ” Duplicate glossary name” error?
A: This error occurs when you try to create a glossary with a name that already exists in your project. Simply rename your glossary to a unique name and try again.
Q: Why does my glossary creation fail with a “Permission denied” error?
A: This error typically occurs when the user creating the glossary lacks the necessary permissions. Ensure that the user has the required roles and permissions, such as the Cloud Translation API Editor or Owner role, and try again.
Q: What should I do if I encounter a “Unknown error” when creating a glossary?
A: This error is usually a generic error message. Try checking the Cloud Translation API status page for any known issues or outages. If the issue persists, reach out to Cloud Translation support for further assistance.